티스토리 뷰
줌 pc 버전으로 들어가게 되면 회의 만들기, 참가, 예약, 화면공유가 나오는데 이 네 가지에 내용을 확인해 보도록 하겠습니다. 일단 다운로드하는 링크입니다.
다운로드를 하신 후에 회의를 만들거나 참가, 예약, 공유 등에 대해 알아보시기 바랍니다.
줌 pc 새 회의 만들기
줌 pc 회의를 만들려면 먼저 새 회의를 눌러줍니다. 참가, 예약, 화면공유는 아래에 있습니다.

새 회의를 눌러주면 내용을 작성하는 곳이 나오게 됩니다. 새 회의를 눌러줍니다.
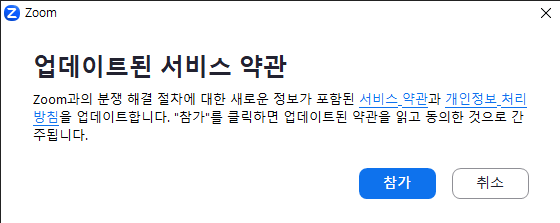
업데이트된 서비스 약관이라고 뜨면서 약관에 동의하는 란이 나오는데 동의한다면 참가를 눌러줍니다.
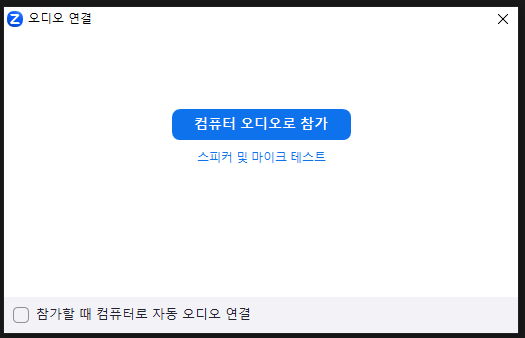
오디오 연결을 하라고 나오게 됩니다. 일단 아래에 참가할 때 컴퓨터로 자동 오디오 연결을 체크하고 컴퓨터 오디오로 참가를 눌러보겠습니다.
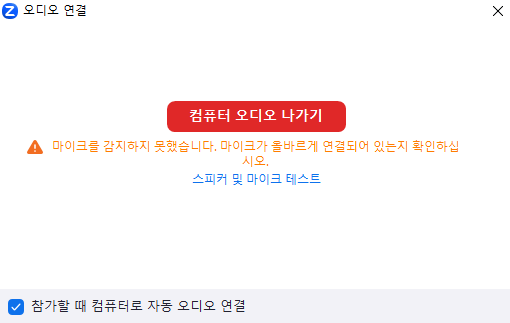
마이크를 감지하지 못하였습니다. 마이크가 올바르게 연결되어 있는지 확인하십시오. 문구가 뜨면서 오류가 나게 됩니다. 이때에는 마이크가 되는 헤드셋을 연결하고 스피커 및 마이크 테스트를 눌러서 확인하시면 되겠습니다.
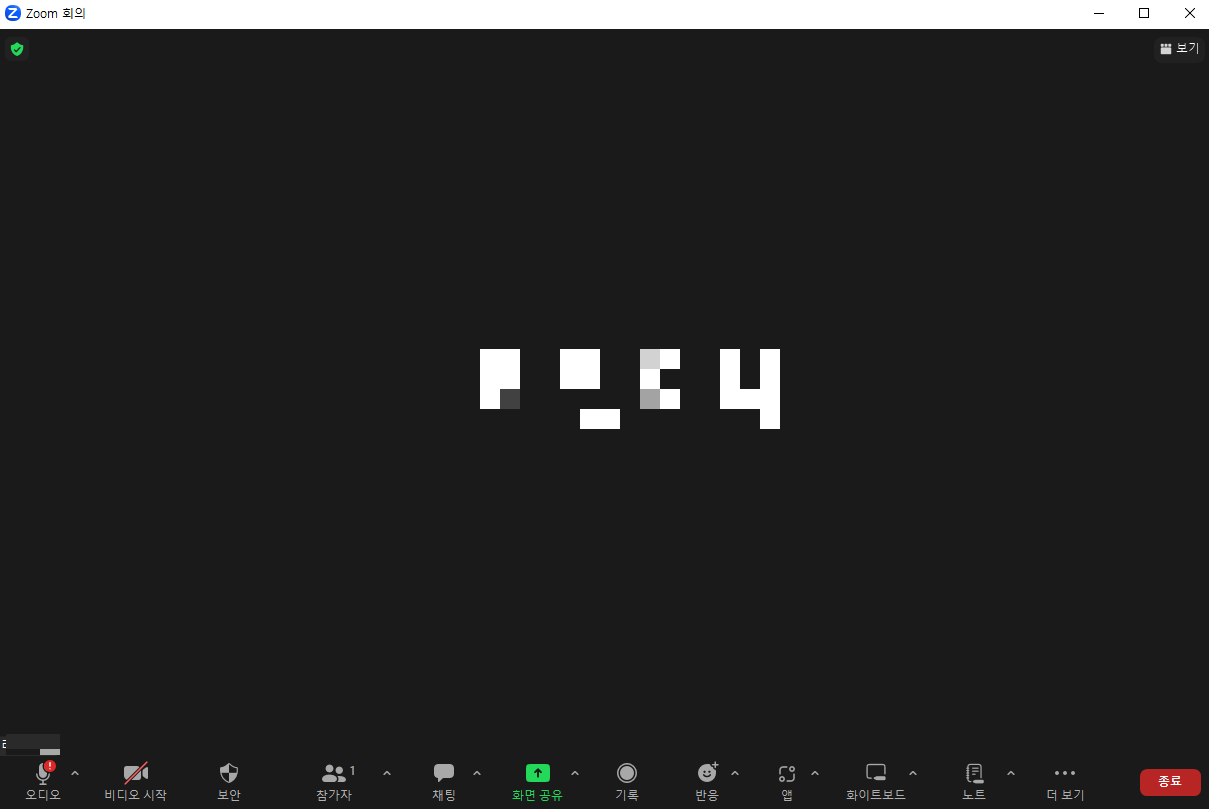
zoom 새 회의가 만들어지는데 저는 일단 테스트기 때문에 헤드셋 연결을 안 해서 좌측 밑에 빨간색으로 뭔가가 안되게 되는 것처럼 나오는데 정상적인 헤드셋을 연결하면 원활히 작동된다는 점 참고하시기 바랍니다.

아래에 있는 내용들을 다 확인해 보겠습니다. 일단 오디오는 헤드셋이나 마이크가 잘 되어 있어야 하고 비디오로 시작은 캠이 설치되어 있어야 가능합니다.
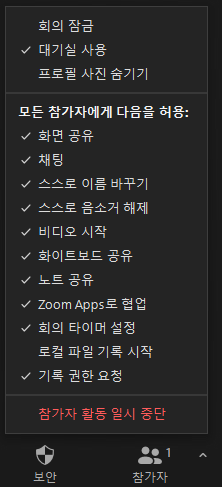
보안을 누르게 되면 위와 같이 보안에 대한 내용들이 체크박스가 되어있는데 필요한 내용을 처리해 주시면 됩니다.
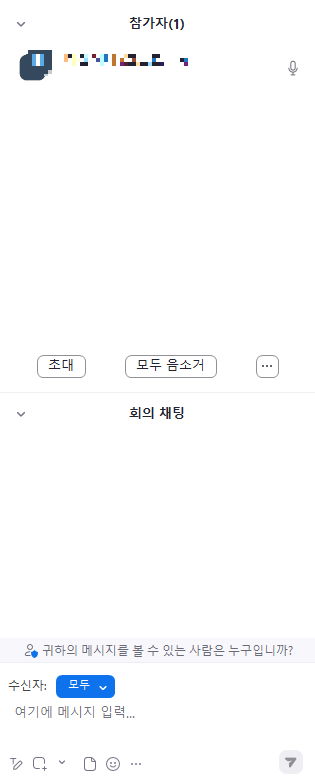
참가자를 누르시게 되면 우측에 위와 같은 화면이 나오게 되는데 초대나 모두 음소거, 밑에 채팅 등을 할 수 있는 내용들이 나오게 됩니다.
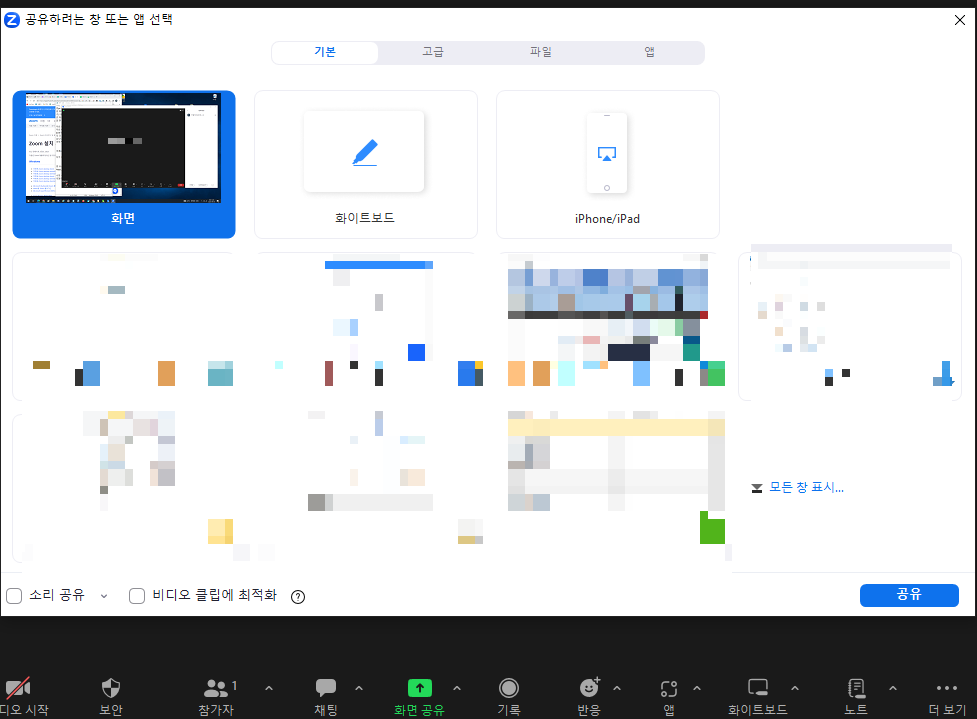
화면공유를 누르시게 되면 위와 같이 어떻게 화면을 공유할 건지 어떤 식으로 나오게 되는 지를 선택하실 수 있습니다.
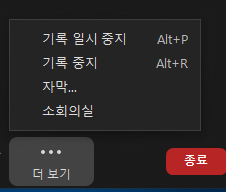
더 보기를 누르시게 되면 기록을 중지하는 것에 대한 내용이 나오고 자막, 소회의실 내용을 확인하실 수 있습니다.
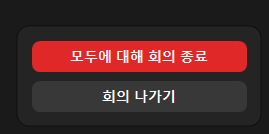
종료를 누르시게 되면 모두에 대해 회의 종료를 할 건지 회의 나가기를 할 건지에 대한 선택을 할 수 있게 나옵니다.
줌 pc 회의 참가

두 번째로 참가 버튼을 누르면 위와 같은 화면이 나오게 되고 회의 아이디나 개인 링크 이름 상대방 회의 링크를 불러준 것을 적어주시면 되겠습니다. 아래는 이름이 나오고 오디오에 연결하거나 내 비디오를 끄고 참가를 하실 수 있습니다. 참고로 회의 참가는 로그인을 안 해도 링크만 있으면 들어갈 수 있으니 참고하시기 바랍니다.
회의 예약
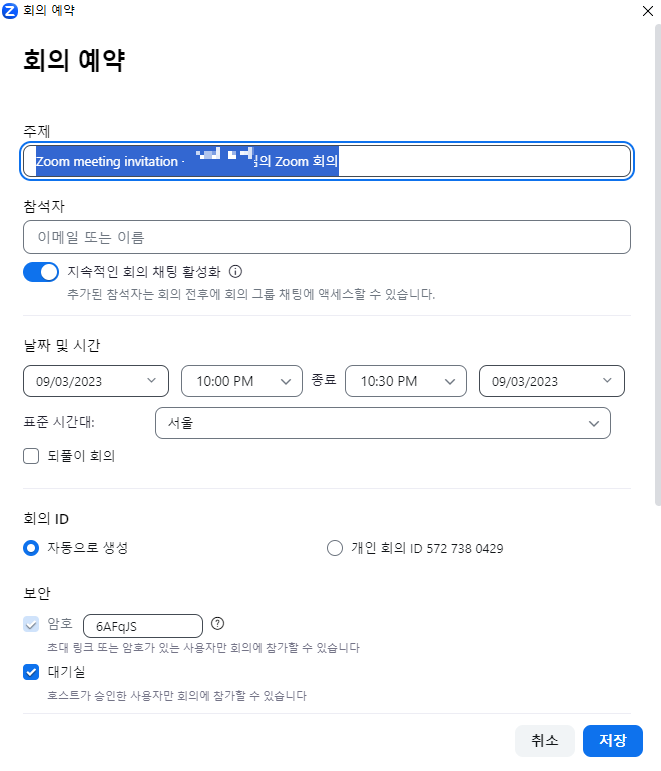
세 번째로 회의 예약을 누르게 되면 위와 같은 화면이 나오게 되고 회의 주제를 정하고 참석자들을 적어주시고 채팅을 할 수 있게 할 건지 여부도 설정이 가능하며, 날짜와 시간을 선택하시면 됩니다. 나머지는 사진을 참고하시기 바랍니다.
화면 공유
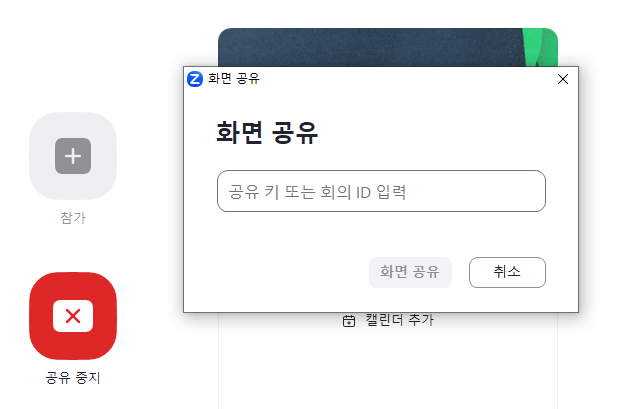
마지막으로 화면 공유를 누르게 되면 위와 같이 공유키나 회의 아이디를 입력하게 되면 화면 공유가 되는 방식으로 세팅이 되어있는 것을 확인하실 수 있습니다.
여기까지 세부 내용들을 알아봤습니다. 다음에는 무료 줌의 내용과 요금제, 가격에 대해 알아보겠습니다.
줌 pc 무료와 유료 알아보기
줌 pc 버전을 사용하려면 무료로 쓰셔도 크게 어려운 점은 없지만 제한이 조금 있어서 유료를 알아보곤 하시는데요. 이런 분들은 꼭 유료 버전을 사용하셔야 하니 시간낭비하지 마시고 확인하시
sub3.coamc.xyz